Render an SSH client in a browser
Cloudflare can render an SSH client in your browser without the need for client software or end user configuration changes.
Administrators can deploy Cloudflare Tunnel to connect one or more machines available over SSH to Cloudflare’s network. Zero Trust rules can then be applied and enforced at Cloudflare’s edge. When users authenticate through those rules, they can start an SSH session in their browser.
🗺️ This walkthrough covers how to:
- Render a terminal in your browser for SSH connections
⏲️ Time to complete:
30 minutes
Before you start
- Add a website to Cloudflare
- Connect your machine to Cloudflare and apply Zero Trust rules
Create a Zero Trust policy
First, navigate to the Zero Trust dashboard to create a new application. Select the Applications page from the sidebar. Click Add application. Then choose Self-hosted on the next page.
Input a subdomain where your application will be available to users.
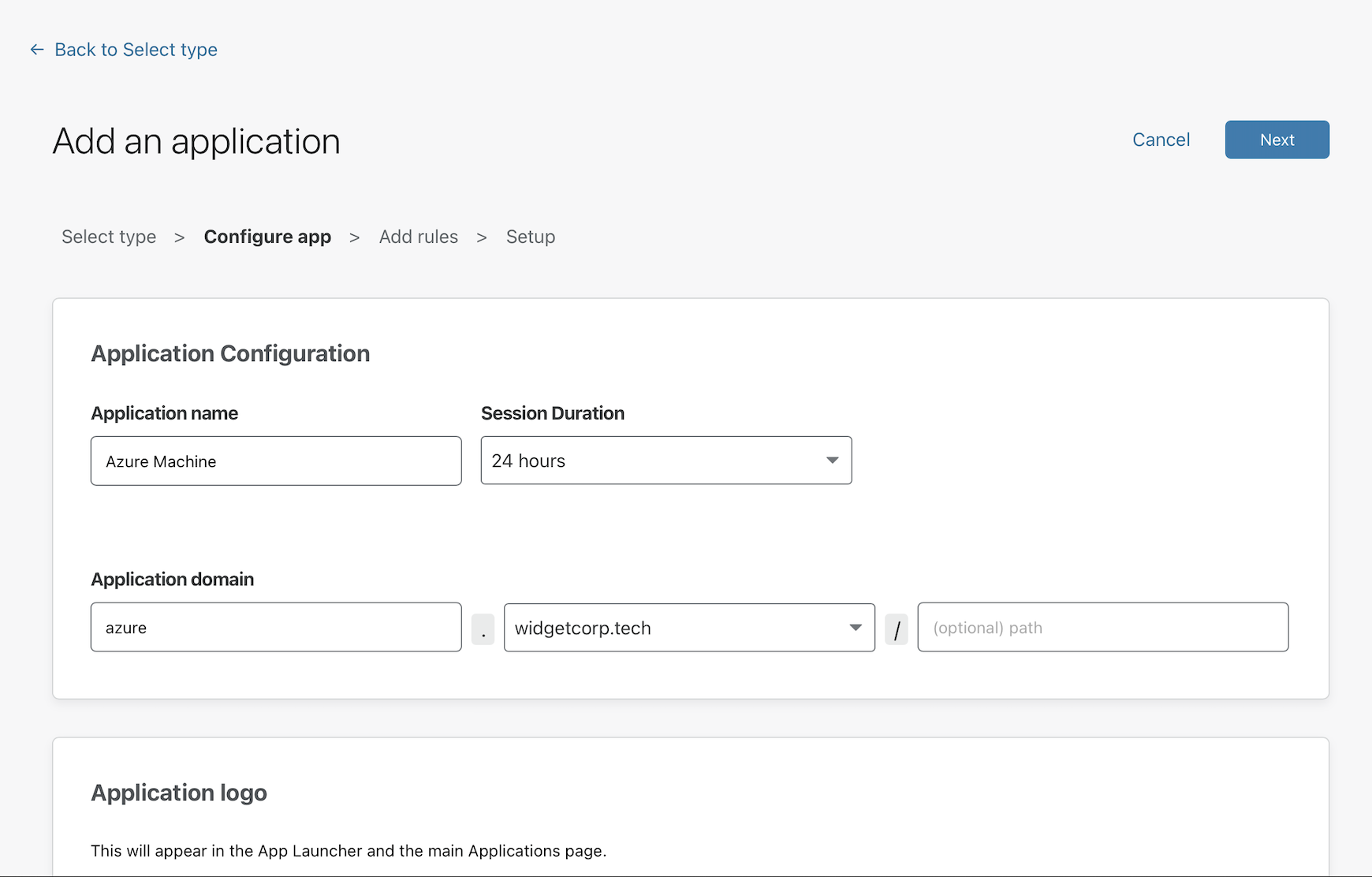
Next, create rules that control who can reach the application.
Finally, click Save to save the policy. You can return to edit the policy to make changes to who should be allowed or to choose what authentication providers can be used.
Install cloudflared
Cloudflare Tunnel creates a secure, outbound-only, connection between this machine and Cloudflare’s network. With an outbound-only model, you can prevent any direct access to this machine and lock down any externally exposed points of ingress. And with that, no open firewall ports.
Cloudflare Tunnel is made possible through a lightweight daemon from Cloudflare called cloudflared. Download and then install cloudflared with the commands below. You can find releases for other operating systems here.
$ wget https://github.com/cloudflare/cloudflared/releases/latest/download/cloudflared-linux-amd64.deb
$ sudo dpkg -i ./cloudflared-linux-amd64.deb
Authenticate cloudflared
Run the following command to authenticate cloudflared into your Cloudflare account.
$ cloudflared tunnel login
cloudflared will open a browser window and prompt you to login to your Cloudflare account. If you are working on a machine that does not have a browser, or a browser window does not launch, you can copy the URL from the command-line output and visit the URL in a browser on any machine.
Choose any hostname presented in the list. Cloudflare will issue a certificate scoped to your account. You do not need to pick the specific hostname where you will serve the Tunnel.
Create a Tunnel
Next, create a Tunnel with the command below.
$ cloudflared tunnel create <NAME>
Replacing <NAME> with a name for the Tunnel. This name can be any value. A single Tunnel can also serve traffic for multiple hostnames to multiple services in your environment, including a mix of connection types like SSH and HTTP.
The command will output an ID for the Tunnel and generate an associated credentials file. At any time you can list the Tunnels in your account with the following command.
$ cloudflared tunnel list
Configure the Tunnel
You can now configure the Tunnel to serve traffic.
Create a YAML file that cloudflared can reach. By default, cloudflared will look for the file in the same folder where cloudflared has been installed.
$ vim ~/.cloudflared/config.yml
Next, configure the Tunnel, replacing the example ID below with the ID of the Tunnel created above. Additionally, replace the hostname in this example with the hostname of the application configured with Cloudflare Access.
tunnel: 6ff42ae2-765d-4adf-8112-31c55c1551efcredentials-file: /root/.cloudflared/6ff42ae2-765d-4adf-8112-31c55c1551ef.json
ingress: - hostname: azure.widgetcorp.tech service: ssh://localhost:22 - service: http_status:404 # Catch-all rule, which responds with 404 if traffic doesn't match any of # the earlier rules
Route to the Tunnel
You can now create a DNS record that will route traffic to this Tunnel. Multiple DNS records can point to a single Tunnel and will send traffic to the configured service as long as the hostname is defined with an ingress rule.
Log in to the Cloudflare Dashboard and select your account. Select your domain and go to DNS.
Select + Add record. Choose
CNAMEas the record type. For Name, choose the hostname where you want to create a Tunnel. This should match the hostname of the Access policy.For Target, input the ID of your Tunnel followed by
.cfargotunnel.com. For example:6ff42ae2-765d-4adf-8112-31c55c1551ef.cfargotunnel.comSelect Save.
Run the Tunnel
You can now run the Tunnel to connect the target service to Cloudflare. Use the following command to run the Tunnel, replacing <NAME> with the name created for your Tunnel.
cloudflared tunnel run <NAME>We recommend that you run cloudflared as a service that is configured to launch on start.
Connect from a browser-rendered terminal
Cloudflare can render an SSH client in your browser without the need for client software or end user configuration changes.
To enable this feature, navigate to the Access > Applications page in the Zero Trust Dashboard. Click Edit and select the Settings tab. In the cloudflared settings card, select SSH from the Browser Rendering drop-down menu.
Once enabled, when users authenticate and visit the URL of the application, Cloudflare will render a terminal in their browser.
Recommended: enable short-lived certificates
Cloudflare’s browser-based terminal does not access the device’s certificate store to gather SSH keys. Instead, users can input a username and password for password-based authentication or paste their private key. The terminal is rendered entirely in the user’s browser - Cloudflare never stores or has access to the private key.
Alternatively, your team can configure short-lived certificates as a more secure, SSO-integrated, session authentication method. Cloudflare will gather the identity from the token issued by the user’s login and issue a short-lived certificate for that user. The SSH server can then use that certificate to start the session.
Follow the instructions here to configure short-lived certificate authentication.